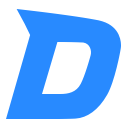Excel数据分析与实战
浅小兮Excel数据分析与实战
(一)数据分析
Excel数据分析是指使用Excel软件对数据进行整理、分析、可视化和解读,以便于做出基于数据的决策。(主流为Excel2016,国家大部分考试接使用此版本)以下是一些Excel数据分析的基本步骤和工具:
数据准备
- 数据清洗:删除重复记录、修正错误、填补缺失值。
- 数据排序:按照特定列的值对数据进行排序。
- 数据筛选:根据特定条件筛选出需要分析的数据子集。
数据分析
- 描述性统计分析:使用
AVERAGE、SUM、MIN、MAX、COUNT、STDEV等函数来概括数据的基本特征。 - 函数应用:使用
VLOOKUP、HLOOKUP、INDEX、MATCH等进行数据查找;使用IF、SUMIF、COUNTIF等进行条件计算。 - 数据分析工具包:使用Excel的分析工具包(Analysis ToolPak)进行假设检验、回归分析、时间序列分析等。
数据可视化
- 图表制作:创建柱状图、折线图、饼图、散点图等来直观展示数据。
- 条件格式:使用颜色、图标等视觉元素来强调数据的某些方面。
- 数据透视表:动态地汇总、分析和探索大量数据。
数据建模
- 预测分析:使用趋势线、线性回归等方法进行预测。
- 优化问题:使用 Solver 插件来解决最优化问题。
- 模拟分析:使用数据表、单变量求解、规划求解器等进行模拟。
实战应用
- 市场分析:分析销售数据、客户数据来识别市场趋势和客户偏好。
- 财务分析:进行财务报表分析、预算编制、成本分析等。
- 运营分析:分析生产数据、库存数据来优化运营流程。
- 人力资源分析:分析员工数据、绩效数据来进行人力资源规划。
高级功能
- 宏和VBA:自动化重复性任务,创建自定义函数和工具。
- Power Query:用于数据清洗和转换的强大工具。
- Power Pivot:提供数据建模和复杂分析的高级功能。
(二)认识Excel
认知Excel指的是理解并掌握Excel软件的基本特性和功能,以及如何使用Excel进行数据处理和分析。(博主使用的是Excel2024介绍,大部分按键相同,也可以自行了解)以下是一些认知Excel的基础知识和技能:
- 界面和基本操作:熟悉Excel的界面布局,包括菜单、工具栏、单元格、工作表和工作簿。掌握基本的操作,如打开、保存、关闭工作簿,以及如何创建、删除和重命名工作表。
- 数据输入和编辑:学习如何在单元格中输入数据,包括文本、数字、日期和时间。了解如何编辑单元格内容,如复制、粘贴、剪切和删除数据。
- 单元格格式:掌握如何设置单元格格式,包括字体、颜色、对齐方式、边框和背景。了解如何调整行高和列宽,以及如何隐藏或显示行和列。
- 使用公式和函数:学习如何使用Excel的公式和函数来执行计算。了解常用的函数,如SUM、AVERAGE、MIN、MAX、COUNT、VLOOKUP和HLOOKUP等。
- 数据排序和筛选:掌握如何对数据进行排序和筛选,以便于分析和查找信息。
- 数据透视表:了解如何创建和使用数据透视表来汇总和分析大量数据。
- 图表制作:学习如何根据数据创建不同类型的图表,如柱状图、折线图、饼图等,以便于直观展示分析结果。
- 条件格式:了解如何使用条件格式来高亮显示特定条件的数据。
- 宏和VBA:了解宏的概念和如何录制宏来自动化重复性任务。对于高级用户,学习VBA(Visual Basic for Applications)编程,以便于创建自定义的Excel工具和功能。
- 数据分析和高级功能:探索Excel的高级分析功能,如数据分析工具包(Analysis ToolPak)、假设检验、回归分析等。通过学习和实践,认知Excel将帮助您更高效地处理和分析数据,提高工作效率,并为决策提供支持。
(三)数据的获取
外部数据的获取
获取文本数据是数据分析的第一步,尤其是在使用Excel进行数据分析时。以下是一些常见的文本数据获取方法:详细写文本获取和数据库获取
1. 手动输入:
- 直接在Excel中手动输入数据。这种方法适用于数据量较小的情况。
2. 复制和粘贴:
- 从其他应用程序(如文本编辑器、网页、PDF等)复制文本数据,然后粘贴到Excel中。
3. 从网络获取:
- 使用Excel的
数据功能中的获取数据选项,可以从网络上的表格数据源(如HTML表格)直接导入数据。
4. 从数据库获取:
- 通过Excel的外部数据工具,可以连接到各种数据库(如SQL Server、MySQL、Oracle等),并导入数据。从数据库获取数据到Excel通常涉及以下步骤:
- 打开Excel:
- 打开Excel程序,并创建一个新的工作簿或打开一个现有工作簿。
- 访问数据菜单:
- 在Excel的菜单栏中,找到并点击“数据”标签,这通常位于界面的顶部。
- 获取数据:
- 在“数据”菜单中,找到“获取数据”组,点击“从数据库”按钮。在某些版本的Excel中,这个选项可能直接显示为“从其他源”或类似名称。
- 选择数据库类型:
- 在弹出的“获取数据”窗口中,选择您要连接的数据库类型,例如SQL Server、MySQL、Oracle、Access等。
- 建立数据库连接:
- 点击“连接”按钮,弹出“连接属性”对话框。在这里,您需要输入数据库的连接信息,包括服务器地址、数据库名称、用户名和密码等。
- 测试连接:
- 输入连接信息后,点击“测试连接”按钮以确保Excel能够成功连接到数据库。
- 选择查询类型:
- 在连接成功后,您可以选择“使用SQL语句”来编写自定义的SQL查询,或者使用“表、视图或SQL查询”来选择数据库中的表或视图。
- 编写SQL查询(可选):
- 如果您选择了“使用SQL语句”,在弹出的SQL查询编辑器中编写您的SQL查询。例如,
SELECT * FROM table_name。
- 如果您选择了“使用SQL语句”,在弹出的SQL查询编辑器中编写您的SQL查询。例如,
- 导入数据:
- 确认查询或表选择后,点击“确定”按钮。Excel将执行查询并将结果导入到新的工作表中。
- 调整数据:
- 导入完成后,您可能需要对数据进行进一步的调整,比如调整列宽、设置单元格格式、删除不必要的列等,以确保数据的可读性和准确性。
- 保存工作簿:
- 在完成所有必要的调整后,不要忘记保存您的工作簿。请注意,从数据库获取数据到Excel可能需要安装适当的数据库驱动程序或使用Excel的数据库连接功能。此外,某些数据库可能需要特定的权限才能访问。如果您在连接过程中遇到问题,可能需要联系数据库管理员或检查您的连接设置。
5. 使用Power Query:
- Power Query是Excel的一个强大功能,可以用来从各种数据源(包括文本文件、网页、数据库等)中获取和转换数据。
6. 导入文本文件:
- Excel支持导入多种文本文件格式,如CSV(逗号分隔值)、TXT(纯文本文件)等。可以通过
数据菜单中的从文本/CSV导入数据。在Excel中导入文本文件是一个相对简单的过程。以下是在Excel中导入文本文件的详细步骤:
- 打开Excel:
- 打开Excel程序,并创建一个新的工作簿或打开一个现有工作簿。
- 访问数据菜单:
- 在Excel的菜单栏中,找到并点击“数据”标签,这通常位于界面的顶部。
- 从文本/CSV导入:
- 在“数据”菜单中,找到“获取数据”组,点击“从文本/CSV”按钮。在某些版本的Excel中,这个选项可能直接显示为“从文本文件”或类似名称。
- 选择文件:
- 浏览并选择您想要导入的文本文件(如CSV、TXT等)。点击“导入”按钮。
- 配置文件导入:
- 在弹出的“导入数据”对话框中,您可以预览文件内容,并配置导入选项,如分隔符、列格式、数据类型等。
- 指定数据格式:
- 如果Excel没有正确识别列的格式,您可以通过点击列标题旁边的下拉菜单来指定正确的数据格式(如文本、日期、数字等)。
- 选择导入位置:
- 在对话框的底部,选择您希望数据导入的位置。您可以选择将数据导入当前工作表的一个新区域,或者创建一个新的工作表来放置数据。
- 完成导入:
- 确认所有设置都正确后,点击“导入”按钮。Excel将开始导入过程,并将文本文件的数据加载到指定的工作表中。
- 调整数据:
- 导入完成后,您可能需要对数据进行进一步的调整,比如调整列宽、设置单元格格式、删除不必要的列等,以确保数据的可读性和准确性。
- 保存工作簿:
- 在完成所有必要的调整后,不要忘记保存您的工作簿。
7. 使用VBA脚本:
- 对于高级用户,可以使用Excel的VBA(Visual Basic for Applications)来编写自定义的脚本来获取文本数据。
8. 使用API:
- 对于需要定期更新的数据,可以使用应用程序编程接口(API)来获取数据。这通常需要一些编程知识,但可以通过编写脚本或使用专门的工具来实现。
9. 扫描和OCR:
- 对于纸质文档,可以使用扫描仪进行数字化,然后使用光学字符识别(OCR)软件将扫描的图像转换为可编辑的文本数据。
10. 其他数据集成工具:
- 使用第三方数据集成工具,如Tableau、Alteryx等,可以连接到不同的数据源,并将数据导入Excel。
获取文本数据时,需要注意数据的格式和质量。数据可能需要进行清洗和格式化,以确保在Excel中的可用性和准确性。此外,还需要考虑数据的更新频率和来源的可靠性。
(四)公式和函数
在Excel中输入公式和函数是进行数据计算和分析的基础。公式和函数在此不详细介绍,博主只处理个人笔记所需要的,详细的会写在另一篇文章中。以下是一些基本的步骤和提示:
输入公式
-
选择单元格:
- 首先,点击您想要输入公式的单元格。
-
输入等号:
- 开始输入公式前,首先输入一个等号
=。这是告诉Excel接下来输入的是公式,而不是文本。
- 开始输入公式前,首先输入一个等号
-
输入公式内容:
- 接着输入您的公式。公式可以包括数字、单元格引用、运算符(如
+、-、*、/)和其他函数。
- 接着输入您的公式。公式可以包括数字、单元格引用、运算符(如
-
引用单元格:
- 您可以通过点击单元格或手动输入单元格引用(如
A1)来引用单元格。
- 您可以通过点击单元格或手动输入单元格引用(如
-
使用自动完成:
- 在输入公式的过程中,Excel会提供自动完成建议。您可以使用箭头键和Tab键来浏览建议,并按Enter键选择一个建议。
-
查看公式结果:
- 输入完公式后,单元格将显示计算结果。如果您想查看公式本身,只需点击该单元格即可。
输入函数
-
选择单元格:
- 点击您想要输入函数的单元格。
-
插入函数:
- 您可以手动输入函数,或者使用“公式”菜单中的“插入函数”选项。点击“插入函数”后,会弹出一个对话框,您可以在其中选择所需的函数。
-
选择函数:
- 在对话框中,从列表中选择一个函数,或者搜索特定的函数。
-
填写函数参数:
- 选定函数后,Excel会显示一个函数参数输入框。在这里,您需要输入函数的参数。参数可以是数字、文本、单元格引用或其他函数。
-
确认函数:
- 输入所有必要的参数后,点击“确定”或按Enter键,Excel将计算函数的结果并将其显示在单元格中。
公式和函数的常见操作
-
拖动填充柄:使用鼠标拖动单元格的填充柄(小方块),可以快速将公式应用到相邻的单元格。
-
复制和粘贴公式:您可以通过复制和粘贴来重复使用公式,但请注意,单元格引用可能会相对或绝对变化。
-
编辑公式:双击单元格或选中单元格后按F2键,可以编辑现有的公式。通过掌握公式和函数的输入,您可以充分利用Excel的计算和分析能力来处理数据。
一,使用数组公式
在Excel中,数组公式可以用来对多个数据执行计算,并将结果作为一个数组返回。数组公式可以用于单个单元格,也可以用于多个单元格(称为多单元格数组公式)。以下是如何在Excel中使用数组公式的步骤:
单个单元格数组公式
-
选择单元格:
- 点击您想要输入数组公式的单元格。
-
输入公式:
- 输入数组公式,通常涉及到区域(多个单元格)的计算。例如,如果您想计算A1到A10的和的平方,您可以使用数组公式
{=SUM(A1:A10)^2}。
- 输入数组公式,通常涉及到区域(多个单元格)的计算。例如,如果您想计算A1到A10的和的平方,您可以使用数组公式
-
输入数组公式:
- 使用Ctrl+Shift+Enter而不是单独的Enter键来完成数组公式的输入。Excel将在公式周围添加大括号
{}来表示这是一个数组公式。
- 使用Ctrl+Shift+Enter而不是单独的Enter键来完成数组公式的输入。Excel将在公式周围添加大括号
-
查看结果:
- 单元格将显示数组公式的计算结果。
多单元格数组公式
-
选择单元格区域:
- 选择您想要输入多单元格数组公式的区域。
-
输入公式:
- 在区域的一个角落的单元格中输入数组公式。例如,如果您想在一列中计算A1到A10的和的平方,您可以在B1中输入数组公式
=SUM(A1:A10)^2。
- 在区域的一个角落的单元格中输入数组公式。例如,如果您想在一列中计算A1到A10的和的平方,您可以在B1中输入数组公式
-
输入数组公式:
- 使用Ctrl+Shift+Enter而不是单独的Enter键来完成数组公式的输入。Excel将在公式周围添加大括号
{}来表示这是一个数组公式,并将结果扩展到所选区域的所有单元格。
- 使用Ctrl+Shift+Enter而不是单独的Enter键来完成数组公式的输入。Excel将在公式周围添加大括号
-
查看结果:
- 所选区域中的每个单元格将显示数组公式的计算结果。
数组公式的注意事项
-
内存和性能:数组公式可能会占用大量内存,尤其是在处理大型数据集时。这可能会导致Excel的运行速度变慢。
-
编辑数组公式:要编辑数组公式,您需要双击包含公式的单元格或选择该单元格并按下F2键。然后,您可以像编辑普通公式一样编辑数组公式。
-
错误值:如果数组公式中包含错误,Excel可能会显示一个错误值,如#N/A、#VALUE!等。
二,设置日期和时间数据
在Excel中设置日期和时间数据是管理数据的重要组成部分。以下是一些关于如何在Excel中设置和使用日期和时间数据的步骤和提示:
输入日期和时间
-
输入日期:
- 在单元格中直接输入日期,例如“2023-01-01”或“01/01/2023”,取决于您的区域设置。
- 使用Excel的日期序列功能,只需输入“1/1/2023”并按Enter键,Excel会自动将其格式化为日期。
-
输入时间:
- 在单元格中直接输入时间,例如“12:30 PM”或“12:30:00”,取决于您的时间格式。
- 要输入当前时间,按下Ctrl+Shift+;组合键。
设置日期和时间格式
-
选择单元格:
- 选择包含日期或时间的单元格。
-
打开格式设置:
- 右击选定的单元格,然后选择“格式单元格”,或者使用快捷键Ctrl+1。
-
选择日期或时间格式:
- 在“格式单元格”对话框中,选择“日期”或“时间”类别,然后从提供的格式中选择一个。
-
自定义格式:
- 如果预设的格式不符合您的需求,您可以选择“自定义”类别,并输入自定义的格式代码。例如,输入“yyyy-mm-dd”来显示日期为“2023-01-01”。
使用日期和时间函数
-
TODAY():
- 输入公式
=TODAY()来获取当前的日期。
- 输入公式
-
NOW():
- 输入公式
=NOW()来获取当前的日期和时间。
- 输入公式
-
DATE():
- 使用
=DATE(year, month, day)函数来创建特定的日期。
- 使用
-
TIME():
- 使用
=TIME(hour, minute, second)函数来创建特定的时间。
- 使用
-
DATEDIF():
- 使用
=DATEDIF(start_date, end_date, unit)函数来计算两个日期之间的差异。
- 使用
其他日期和时间功能
-
自动填充日期序列:选择一个日期单元格,然后将鼠标指针放在单元格的右下角填充柄上,拖动以创建日期序列。
-
排序和筛选日期:可以对日期进行排序和筛选,以便于分析。
-
条件格式:可以使用条件格式根据日期或时间的高亮显示数据。
三,认识数学函数
在Excel中,数学函数是一类用于执行数学运算的函数,它们可以帮助您对数据进行计算和分析。以下是一些常用的Excel数学函数及其用途:
-
SUM(求和):
- 用于计算一组数值的总和。
- 语法:
SUM(number1, [number2], ...) - 示例:
=SUM(A1:A10)计算A1到A10单元格的数值总和。
-
SUMIF(条件求和):
- 根据指定条件对范围内的数值进行求和。
- 语法:
SUMIF(range, criteria, [sum_range]) - 示例:
=SUMIF(B1:B10, ">50", A1:A10)对A1到A10中与B1到B10中大于50的单元格对应的单元格进行求和。
-
SUMIFS(多条件求和):
- 根据多个条件对范围内的数值进行求和。
- 语法:
SUMIFS(sum_range, criteria_range1, criteria1, [criteria_range2, criteria2], ...) - 示例:
=SUMIFS(A1:A10, B1:B10, ">50", C1:C10, "=1")对A1到A10中满足B1到B10大于50且C1到C10等于1的条件的单元格进行求和。
-
AVERAGE(平均值):
- 用于计算一组数值的平均值。
- 语法:
AVERAGE(number1, [number2], ...) - 示例:
=AVERAGE(A1:A10)计算A1到A10单元格的数值平均值。
-
COUNT(计数):
- 用于计算一组数值中有多少个数字。
- 语法:
COUNT(value1, [value2], ...) - 示例:
=COUNT(A1:A10)计算A1到A10单元格中的数字数量。
-
COUNTIF(条件计数):
- 根据指定条件对范围内的数值进行计数。
- 语法:
COUNTIF(range, criteria) - 示例:
=COUNTIF(A1:A10, ">50")计算A1到A10中大于50的单元格数量。
-
COUNTIFS(多条件计数):
- 根据多个条件对范围内的数值进行计数。
- 语法:
COUNTIFS(criteria_range1, criteria1, [criteria_range2, criteria2], ...) - 示例:
=COUNTIFS(A1:A10, ">50", B1:B10, "=1")计算A1到A10中大于50且B1到B10等于1的单元格数量。
-
MIN(最小值):
- 用于找出一组数值中的最小值。
- 语法:
MIN(number1, [number2], ...) - 示例:
=MIN(A1:A10)找出A1到A10单元格中的最小数值。
-
MAX(最大值):
- 用于找出一组数值中的最大值。
- 语法:
MAX(number1, [number2], ...) - 示例:
=MAX(A1:A10)找出A1到A10单元格中的最大数值。
-
RAND(随机数):
- 用于生成一个大于等于0且小于1的随机数。
- 语法:
RAND() - 示例:
=RAND()生成一个随机数。
-
ABS(绝对值):
- 返回数值的绝对值。
- 语法:
ABS(number) - 示例:
=ABS(-5)返回5。
-
CEILING(向上取整):
- 将数字向上舍入到最接近的指定基数的倍数。
- 语法:
CEILING(number, significance) - 示例:
=CEILING(2.5, 1)返回3。
-
FLOOR(向下取整):
- 将数字向下舍入到最接近的指定基数的倍数。
- 语法:
FLOOR(number, significance) - 示例:
=FLOOR(2.5, 1)返回2。
-
ROUND(四舍五入):
- 将数字四舍五入到指定的位数。
- 语法:
ROUND(number, num_digits) - 示例:
=ROUND(2.55, 1)返回2.5。
-
RANK.EQ(等级):
- 返回某个数值在一列数值中的排位。
- 语法:
RANK.EQ(number, ref, [order]) - 示例:
=RANK.EQ(A2, A:A)返回A2在A列中的排位。
-
INT(取整):
- 返回数值的整数部分。
- 语法:
INT(number) - 示例:
=INT(8.9)返回8。
-
MOD(取余):
- 返回两个数值相除后的余数。
- 语法:
MOD(dividend, divisor) - 示例:
=MOD(10, 3)返回1。
-
PI(圆周率):
- 返回圆周率的值。
- 语法:
PI() - 示例:
=PI()返回3.14159…
-
POWER(幂):
- 返回一个数的指定幂次方。
- 语法:
POWER(number, power) - 示例:
=POWER(2, 3)返回8。
-
SQRT(平方根):
- 返回数值的平方根。
- 语法:
SQRT(number) - 示例:
=SQRT(16)返回4。
-
SUMPRODUCT(乘积和):
- 计算两组数值的乘积之和。
- 语法:
SUMPRODUCT(array1, [array2], ...) - 示例:
=SUMPRODUCT(A1:A5, B1:B5)返回A1B1到A5B5的总和。
-
TRUNC(截断):
- 返回数值的小数部分被截断后的整数。
- 语法:
TRUNC(number) - 示例:
=TRUNC(8.9)返回8。
四,认识统计函数
Excel中的统计函数主要用于处理和分析数据集,包括计算平均值、标准差、方差、频率分布、概率分布等。以下是一些常用的统计函数及其用途:
-
AVERAGE(平均值):
- 用于计算一组数值的平均值。
- 语法:
AVERAGE(number1, [number2], ...) - 示例:
=AVERAGE(A1:A10)计算A1到A10单元格的数值平均值。
-
AVERAGEA(包含文本的平均值):
- 类似于AVERAGE函数,但它计算包括文本在内的所有单元格的平均值。
- 语法:
AVERAGEA(value1, [value2], ...) - 示例:
=AVERAGEA(A1:A10)计算A1到A10单元格的数值和文本的平均值。
-
STDEV(标准差):
- 用于计算一组数值的标准差。
- 语法:
STDEV(number1, [number2], ...) - 示例:
=STDEV(A1:A10)计算A1到A10单元格的标准差。
-
STDEVA(包含文本的标准差):
- 类似于STDEV函数,但它计算包括文本在内的所有单元格的标准差。
- 语法:
STDEVA(value1, [value2], ...) - 示例:
=STDEVA(A1:A10)计算A1到A10单元格的标准差,包括文本。
-
VAR(方差):
- 用于计算一组数值的方差。
- 语法:
VAR(number1, [number2], ...) - 示例:
=VAR(A1:A10)计算A1到A10单元格的方差。
-
VARA(包含文本的方差):
- 类似于VAR函数,但它计算包括文本在内的所有单元格的方差。
- 语法:
VARA(value1, [value2], ...) - 示例:
=VARA(A1:A10)计算A1到A10单元格的方差,包括文本。
-
COUNTIF(条件计数):
- 根据指定条件对范围内的数值进行计数。
- 语法:
COUNTIF(range, criteria) - 示例:
=COUNTIF(A1:A10, ">50")计算A1到A10中大于50的单元格数量。
-
COUNTIFS(多条件计数):
- 根据多个条件对范围内的数值进行计数。
- 语法:
COUNTIFS(criteria_range1, criteria1, [criteria_range2, criteria2], ...) - 示例:
=COUNTIFS(A1:A10, ">50", B1:B10, "=1")计算A1到A10中大于50且B1到B10等于1的单元格数量。
-
FREQUENCY(频率分布):
- 返回数值的频率分布。
- 语法:
FREQUENCY(data_array, bins_array) - 示例:
=FREQUENCY(A1:A10, B1:B10)返回A1到A10的频率分布。
-
NORM.DIST(正态分布):
- 返回指定平均值和标准差的正态分布概率。
- 语法:
NORM.DIST(x, mean, standard_dev, [true]) - 示例:
=NORM.DIST(50, 75, 10, TRUE)返回50位于平均值为75、标准差为10的正态分布中的概率。抱歉,似乎我之前的回答被截断了。让我继续完成关于统计函数的介绍。
-
NORM.S.DIST(标准正态分布):
-
返回指定z分数的标准正态分布概率。
-
语法:
NORM.S.DIST(z, [cumulative]) -
示例:
=NORM.S.DIST(1.645, TRUE)返回z分数为1.645的累积概率,这通常用于确定置信区间。
-
NORM.INV(逆正态分布):
-
返回指定概率的正态分布的z分数。
-
语法:
NORM.INV(probability, mean, standard_dev) -
示例:
=NORM.INV(0.95, 75, 10)返回平均值为75、标准差为10的正态分布中概率为95%的z分数。
-
POISSON.DIST(泊松分布):
-
返回泊松分布的概率值。
-
语法:
POISSON.DIST(x, mean, [cumulative]) -
示例:
=POISSON.DIST(5, 3, TRUE)返回平均值为3的泊松分布中,5个事件发生的累积概率。
-
BINOM.DIST(二项分布):
-
返回二项分布的概率值。
-
语法:
BINOM.DIST(number_s, trials, probability_s, [cumulative]) -
示例:
=BINOM.DIST(5, 10, 0.2, TRUE)返回10次试验中成功5次的累积概率。
-
CONFIDENCE.T(t分布置信区间):
-
返回t分布的置信区间。
-
语法:
CONFIDENCE.T(alpha, standard_dev, size) -
示例:
=CONFIDENCE.T(0.05, 10, 25)返回平均值为10、标准差为25的t分布的95%置信区间。
-
CONFIDENCE.NORM(正态分布置信区间):
-
返回正态分布的置信区间。
-
语法:
CONFIDENCE.NORM(alpha, standard_dev, size) -
示例:
=CONFIDENCE.NORM(0.05, 10, 25)返回平均值为10、标准差为25的正态分布的95%置信区间。
-
DEVSQ(方差的平方):
-
计算数值的方差的平方。
-
语法:
DEVSQ(number1, [number2], ...) -
示例:
=DEVSQ(A1:A10)计算A1到A10单元格的数值方差的平方。
-
EXPON.DIST(指数分布):
-
返回指定参数的指数分布的概率值。
-
语法:
EXPON.DIST(x, lambda, [cumulative]) -
示例:
=EXPON.DIST(3, 0.5, TRUE)返回参数为0.5的指数分布中,x为3的概率。
-
LOGNORM.DIST(对数正态分布):
- 返回指定平均值和标准差的正态分布的概率。
- 语法:
LOGNORM.DIST(x, mean, standard_dev, [cumulative]) - 示例:
=LOGNORM.DIST(100, 5, 1, TRUE)返回对数正态分布中,x为100的概率。
认识文本函数
Excel中的文本函数主要用于处理和分析文本数据。这些函数可以用于查找、替换、格式化、转换和操作文本字符串。以下是一些常用的文本函数及其用途:
-
CONCATENATE(连接):
- 将多个文本字符串或单元格文本合并为一个连续的文本字符串。
- 语法:
CONCATENATE(text1, text2, ...) - 示例:
=CONCATENATE("姓名: ", A1, " 性别: ", B1)将A1和B1单元格的文本合并。
-
TEXTJOIN(文本连接):
- 与CONCATENATE类似,但提供更多灵活性,可以指定分隔符和是否忽略空单元格。
- 语法:
TEXTJOIN(delimiter, [concatenate_nulls], text1, [text2], ...) - 示例:
=TEXTJOIN(", ", TRUE, A1, B1, C1)将A1、B1和C1单元格的文本合并,并使用逗号分隔,忽略空单元格。
-
TRIM(去除多余空格):
- 去除字符串前后的多余空格。
- 语法:
TRIM(text) - 示例:
=TRIM(" Hello, World! ")返回"Hello, World!"。
-
PROPER(首字母大写):
- 将每个单词的首字母转换为大写,其余字母转换为小写。
- 语法:
PROPER(text) - 示例:
=PROPER("hello world")返回"Hello World"。
-
UPPER(转换为大写):
- 将所有字符转换为大写。
- 语法:
UPPER(text) - 示例:
=UPPER("hello world")返回"HELLO WORLD"。
-
LOWER(转换为小写):
- 将所有字符转换为小写。
- 语法:
LOWER(text) - 示例:
=LOWER("HELLO WORLD")返回"hello world"。
-
LEN(长度):
- 返回文本字符串中字符的数量。
- 语法:
LEN(text) - 示例:
=LEN("hello world")返回11。
-
REPT(重复):
- 重复文本字符串指定的次数。
- 语法:
REPT(text, number) - 示例:
=REPT("*", 5)返回"*****"。
-
REPLACE(替换):
- 在文本字符串中替换指定的字符或字符串。
- 语法:
REPLACE(old_text, start_num, num_chars, new_text) - 示例:
=REPLACE("hello world", 1, 1, "x")返回"xello world"。
-
SUBSTITUTE(替换):
- 在文本字符串中替换指定的字符或字符串。
- 语法:
SUBSTITUTE(text, old_text, new_text, [instance]) - 示例:
=SUBSTITUTE("hello world", "o", "0", 2)返回"hell0 w0rld"。
-
TRANSPOSE(转置):
- 转置单元格区域的内容。
- 语法:
TRANSPOSE(array) - 示例:
=TRANSPOSE(A1:B2)转置A1到B2单元格区域的内容。
-
VALUE(文本转换为数值):
- 将文本转换为数值。
- 语法:
VALUE(text) - 示例:
=VALUE("123")返回123。
认识逻辑函数
Excel中的逻辑函数主要用于处理和分析条件判断。这些函数可以用于测试真假条件、返回TRUE或FALSE值,以及执行基于条件的计算。以下是一些常用的逻辑函数及其用途:
-
AND(与):
- 返回所有给定的条件都为TRUE时,结果为TRUE。
- 语法:
AND(logical1, [logical2], ...) - 示例:
=AND(A1>10, B1<20)返回A1大于10且B1小于20时的结果。
-
OR(或):
- 返回至少一个给定的条件为TRUE时,结果为TRUE。
- 语法:
OR(logical1, [logical2], ...) - 示例:
=OR(A1>10, B1<20)返回A1大于10或B1小于20时的结果。
-
NOT(非):
- 反转给定条件的逻辑值。
- 语法:
NOT(logical) - 示例:
=NOT(A1>10)返回A1不大于10时的结果。
-
IF(条件判断):
- 根据指定的条件返回两个不同的值。
- 语法:
IF(condition, value_if_true, value_if_false) - 示例:
=IF(A1>10, "大于10", "小于或等于10")返回A1大于10时的结果。
-
IFERROR(错误处理):
- 当公式或函数返回错误时,返回指定的值。
- 语法:
IFERROR(value, value_if_error) - 示例:
=IFERROR(A1/B1, "无法计算")如果B1为0,则返回"无法计算"。
-
SWITCH(多条件判断):
- 根据不同的条件返回不同的值。
- 语法:
SWITCH(value, case1, result1, [case2, result2], ...) - 示例:
=SWITCH(A1, 1, "一", 2, "二", 3, "三")返回A1等于1、2或3时的结果。
-
ISBLANK(测试空白):
- 测试单元格是否为空白。
- 语法:
ISBLANK(value) - 示例:
=ISBLANK(A1)返回A1为空白的真值。
-
ISTEXT(测试文本):
- 测试值是否为文本。
- 语法:
ISTEXT(value) - 示例:
=ISTEXT(A1)返回A1为文本的真值。
-
ISNUMBER(测试数字):
- 测试值是否为数字。
- 语法:
ISNUMBER(value) - 示例:
=ISNUMBER(A1)返回A1为数字的真值。
-
ISNONTEXT(测试非文本):
- 测试值是否不为文本。
- 语法:
ISNONTEXT(value) - 示例:
=ISNONTEXT(A1)返回A1不为文本的真值。
-
ISERROR(测试错误):
- 测试值是否为错误。
- 语法:
ISERROR(value) - 示例:
=ISERROR(A1/B1)如果B1为0,则返回错误值。
-
ISEVEN(测试偶数):
- 测试值是否为偶数。
- 语法:
ISEVEN(value) - 示例:
=ISEVEN(A1)返回A1为偶数的真值。
-
ISODD(测试奇数):
- 测试值是否为奇数。
- 语法:
ISODD(value) - 示例:
=ISODD(A1)返回A1为奇数的真值。
(五)数据的透视表和透视图
在Excel中,数据透视表(PivotTable)和数据透视图(PivotChart)是强大的数据分析工具,它们允许用户通过拖放操作来重新排列和分析数据。
数据透视表(PivotTable)
数据透视表是一种交互式的数据表,它可以根据需要重新组织数据,以提供不同的视角和分析结果。以下是创建数据透视表的基本步骤:
-
选择数据源:
- 选择您想要分析的数据区域。
-
插入数据透视表:
- 在Excel的“插入”菜单中,选择“数据透视表”。
- 在弹出的对话框中,选择要放置数据透视表的位置,可以选择现有工作表的一个单元格,或者创建一个新工作表。
-
选择数据透视表位置:
- 指定数据透视表的位置后,点击“确定”。
-
添加字段:
- 在数据透视表的行标签、列标签和值区域中,拖动字段来创建维度和聚合。
- 行标签通常用于分组数据,列标签用于显示不同的类别,值区域用于计算汇总或聚合。
-
格式化和自定义:
- 可以使用格式工具来美化数据透视表,例如调整单元格格式、添加颜色、创建切片器等。
-
更新和刷新:
- 数据透视表会随着数据源的更新而更新,但也可以手动刷新数据透视表以获取最新的数据。
-
编辑和操作
在Excel中编辑数据透视表包括添加或删除字段、更改数据透视表布局、设置数据透视表样式等操作。以下是一些基本的编辑数据透视表的步骤:
-1. 添加或删除字段:- 在数据透视表的“数据透视表字段列表”中,您可以看到所有可用的字段。
- 要添加字段到行标签、列标签或值区域,只需将字段从“数据透视表字段列表”拖动到相应的区域。
- 要删除字段,从行标签、列标签或值区域中拖动字段到“数据透视表字段列表”中的“<字段列表>”区域。
-2. 更改数据透视表布局: - 在数据透视表的“数据透视表字段列表”中,您可以重新排列字段。
- 拖动字段以改变它们在行标签、列标签和值区域中的顺序。
-3. 设置数据透视表样式: - 在数据透视表的“设计”选项卡中,您可以找到“数据透视表样式”组。
- 点击“数据透视表样式”组中的“其他”按钮,选择一个样式来改变数据透视表的外观。
-4. 刷新数据透视表或更新数据源: - 在数据透视表的“分析”选项卡中,找到“刷新”按钮。
- 点击“刷新”按钮来更新数据透视表中的数据,以反映数据源中的任何更改。
-5. 重新选择数据源: - 如果数据源发生了变化,您可以重新选择新的数据区域作为数据透视表的数据源。
- 在数据透视表的“分析”选项卡中,找到“数据”组,点击“选择数据”按钮。
- 在弹出的“选择数据源”对话框中,选择新的数据区域,然后点击“确定”。
-6. 更改数据透视表的布局和格式: - 在数据透视表的“设计”选项卡中,您可以找到“数据透视表样式”组,这里可以更改数据透视表的外观。
- 在“数据透视表工具”中的“分析”选项卡中,您可以找到“数据透视表选项”组,这里可以设置数据透视表的行为,例如名称、布局、筛选条件等。
-7. 使用切片器: - 切片器是一种控件,可以用来快速筛选数据透视表中的数据。
- 在数据透视表的“分析”选项卡中,找到“插入切片器”按钮,点击它来创建切片器。
- 拖动字段到切片器中,然后使用切片器来筛选数据透视表中的数据。
-8. 使用筛选器: - 在数据透视表的“分析”选项卡中,找到“字段列表”按钮,点击它来打开“数据透视表字段列表”对话框。
- 在“数据透视表字段列表”中,您可以拖动字段到“筛选”区域,然后使用下拉列表来筛选数据透视表中的数据。
-9. 使用钻取和下拉列表: - 钻取是一种操作,允许您在数据透视表中查看更详细的数据。
- 下拉列表是数据透视表中的一个控件,可以用来快速选择不同的值。
- 在数据透视表中,右键点击单元格,选择“下拉列表”或“钻取”选项来使用这些功能。
数据透视图(PivotChart)
数据透视图是数据透视表的图形表示形式,它可以帮助用户更直观地理解数据。以下是创建数据透视图的基本步骤:
-
选择数据透视表:
- 在数据透视表中,确保数据已经正确分组和聚合。
-
插入数据透视图:
- 在数据透视表的“插入”菜单中,选择“数据透视图”。
- 在弹出的对话框中,选择图表类型,然后点击“确定”。
-
选择图表类型:
- 在图表类型对话框中,选择您想要的图表类型,如柱状图、折线图、饼图等。
-
自定义图表:
- 数据透视图会自动创建,但您可以使用图表工具来自定义图表的外观,例如添加标题、轴标签、图例、数据标签等。
-
更新和刷新:
- 数据透视图会随着数据透视表的更新而更新,但也可以手动刷新数据透视图以获取最新的数据。
(六)数据分析与可视化
在Excel中绘制图形,您通常指的是创建图表来可视化数据。图表是数据的可视化表示,可以帮助您更直观地理解和分析数据。以下是创建图表的基本步骤:
-
选择数据源:
- 打开Excel工作簿,选择您想要分析的数据区域。这个区域可以是连续的单元格,也可以是已有的数据表。
-
插入图表:
- 在Excel的“插入”菜单中,找到“图表”选项,点击它。
- 在弹出的图表选择器中,您将看到各种图表类型,如柱形图、折线图、饼图、散点图等。
- 选择您想要的图表类型,然后点击“确定”以创建图表。
-
调整图表:
- 创建图表后,您可以使用图表工具来调整图表的外观和布局。
- 例如,您可以更改图表的标题、轴标签、图例、数据标签等。
-
格式化图表:
- 使用格式工具来美化图表,例如调整单元格格式、添加颜色、创建切片器等。
-
更新和刷新:
- 数据透视表会随着数据源的更新而更新,但也可以手动刷新数据透视表以获取最新的数据。
- 在图表的“图表工具”中的“设计”选项卡中,找到“数据”组,点击“选择数据”按钮。
- 在弹出的“选择数据源”对话框中,选择新的数据区域,然后点击“确定”。