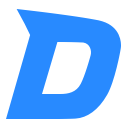Docker安装
浅小兮启动Docker
1 | sudo systemctl start docker |
停止docker:
1 | systemctl stop docker |
重启docker:
1 | systemctl restart docker |
Linux系统安装docker
ubuntu安装docker
1 | sudo apt update && sudo apt upgrade -y |
-
准备条件
1 | #安装前先卸载操作系统默认安装的docker, |
-
准备安装
1 | # 添加 Docker 官方 GPG key (可能国内现在访问会存在问题) |
-
安装docker
1 | # 安装最新版本的Docker |
卸载docker
删除安装包:
1 | sudo apt-get purge docker-ce |
删除镜像、容器、配置文件等内容:
1 | sudo rm -rf /var/lib/docker |
Windows系统安装docker
进入docker官网下载
检查docker版本
1 | docker --version |
运行测试容器
1 | docker run hello-world |
Docker安装MySQL
拉取MySQL镜像
-
默认拉取最新版本MySQL
1 | docker pull mysql |
-
拉取指定版本MySQL5.7
1 | sudo docker pull mysql:5.7 |
-
查看MySQL镜像版本
1 | docker search mysql |
-
查看已安装镜像
1 | docker images |
启动MySQL容器
-
启动最新版本
1 | docker run -p 3306:3306 --name mysql \ |
-
启动指定版本(以MySQL5.7为例)
1 | sudo docker run -p 3306:3306 --name mysql \ |
-
进入MySQL容器
-
查看MySQL进程[CONTAINER ID]
1 | docker ps -a |
-
启动MySQL
1 | docker run [CONTAINER ID] |
-
进入MySQL容器
1 | docker exec -it mysql bash |
-
MySQL基本
1 | mysql -u root -p |
-
查看MySQL日志
1 | docker logs mysql5.7 |
MySQL远程控制
1 | 命令:use mysql; |
Docker安装Ubuntu
安装centos7系统同下
拉取最新版的 Ubuntu 镜像
1 | docker pull ubuntu |
运行Ubuntu容器
-
查看本地ubuntu镜像
1 | docker images |
-
运行ubuntu容器
1 | docker run -itd --name ubuntu-test ubuntu |
-
进入ubuntu容器
1 | docker exec -it ubuntu-test /bin/bash |
Docker安装Tomcat
拉取镜像Tomcat:8
1 | docker pull tomcat:8 |
查看Tomcat版本
1 | docker search tomcat |
运行Tomcat容器
1 | docker run -it -p 8080:8080 --name=tomcat tomcat:8 |
进入Tomcat容器
1 | docker exec -it tomcat /bin/bash |
web程序运行
-
首先进入/user/local目录
1 | cd /usr/local/ |
-
新增目录/project/web
1 | mkdir -p /project/web |
-
新建index.html文件并写入内容
1 | vim /usr/local/project/myweb/index.html |
评论
匿名评论隐私政策
✅ 你无需删除空行,直接评论以获取最佳展示效果